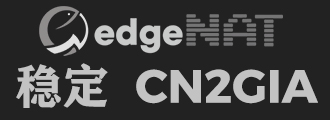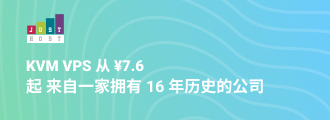日常我们现在使用的Windows 10系统较多。在日常使用电脑过程当中,有个时候可能遇到网络带宽质量不是很好、很稳定的情况!那么家用、工作Windows 10系统电脑如何进行网络优化?Win10如何提升网络带宽速度?这里分享一个Windows 10系统的网络优化设置小技巧,可以说是Win10最牛逼的网速优化设置!通过优化Windows 10系统网络连接速度和开启双工模式来进行Windows 10系统的网络提速。具体操作流程如下,有需求的朋友可以对照试试!
1、首先我们打开电脑的控制面板,找到“网络和Internet”并且点击进入,如下图位置。
3、再点击“更改适配器设置”。
4、然后找到自己的网络配置,如下图右键点击“以太网”,再在右键菜单点击“属性”!
5、接下来选择“配置”。
6、然后选择“高级”栏目,并且在属性栏里面找到“链接速度和双工模式”选择好,同时在“値”的栏目选选“1.0 Gbps全双工”!再点击“确定”!这是Windows 10系统的网络优化设置就完成了。
7、接下来我们在键盘按“WIN+I”的按钮,如下图。
8、然后会弹出Windows设置窗口。如下图。请选择“更新和安全”。
9、最后选择“传递优化”,把“允许从其他电脑下载”功能关闭!这样减少80%不必要的网络带宽资源占用。